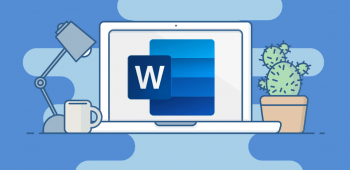No artigo de hoje, trago uma dica rápida e simples, porém muito eficaz para a criação de documentos no Microsoft Word. Este artigo é voltado para o Microsoft Word, podendo se aplicar para as versões em geral do software.

Seguindo, temos em mente de que um documento já está criado, apenas necessitando de 3 passos para inserir o nosso sumário.
Formatando os títulos e subtítulos
Ao iniciarmos o documento, vamos selecionar todos os títulos e subtítulos. Com isto, podemos ir na aba Página inicial > Estilos e selecionar um título que melhor te agrade.
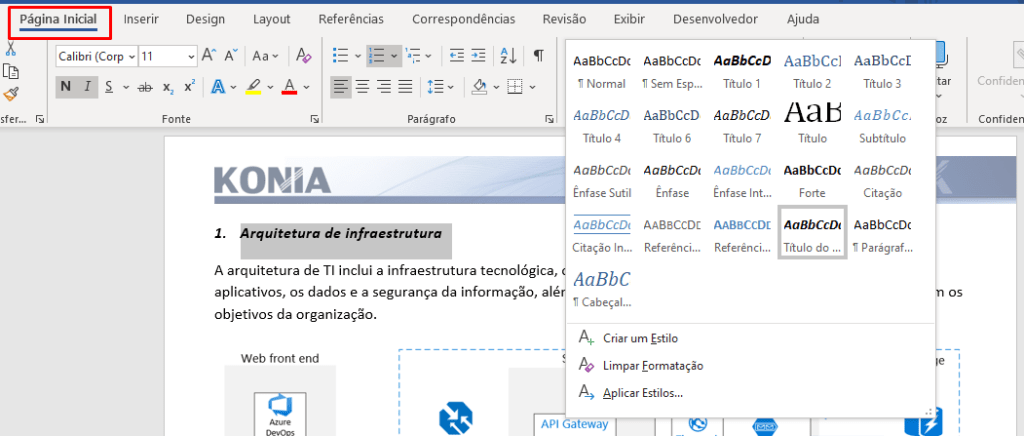
Feito isto para todos os títulos e subtítulos, partimos para a formatação da hierarquia de tópicos.
Hierarquia de tópicos
Selecionando seu título/subtítulo novamente, vá para Referências > Adicionar Texto. Após abrir o drop-box, selecione devidamente qual o seu nível hierárquico entre os demais tópicos.
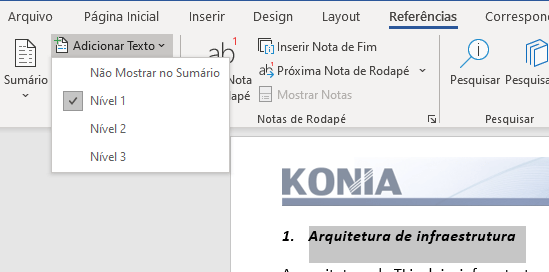
Por convenção, utilize Nível 1 para títulos principais; Nível 2 para subtítulos; Nível 3 para subtítulos posteriores.
Inserir sumário
Finalizamos nossa formatação. Agora, vamos inserir o sumário! Vá para a aba Inserir > Páginas > Nova página em branco.
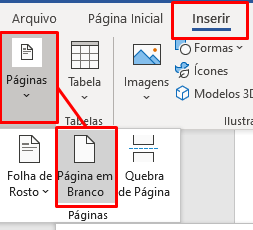
Inserida. Novamente em Referências, você encontrará a opção Sumário, clique sobre ela e selecione Sumário automático 2.
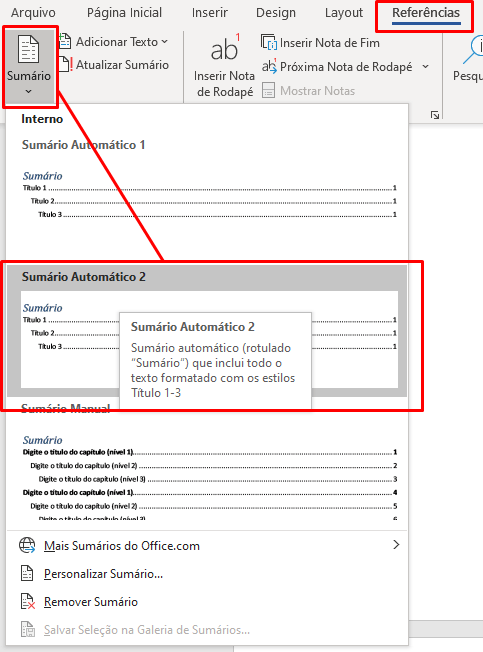
Sumário criado com sucesso!

Caso encontre alguma dificuldade ou dúvida durante a criação, deixe nos comentários!
Obrigado.